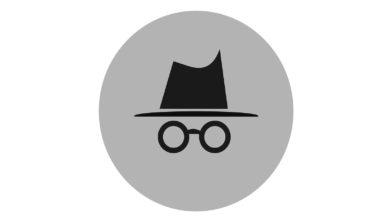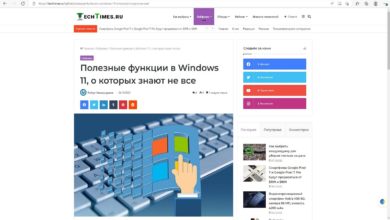Как отключить обновления Windows и Linux: пошаговая инструкция
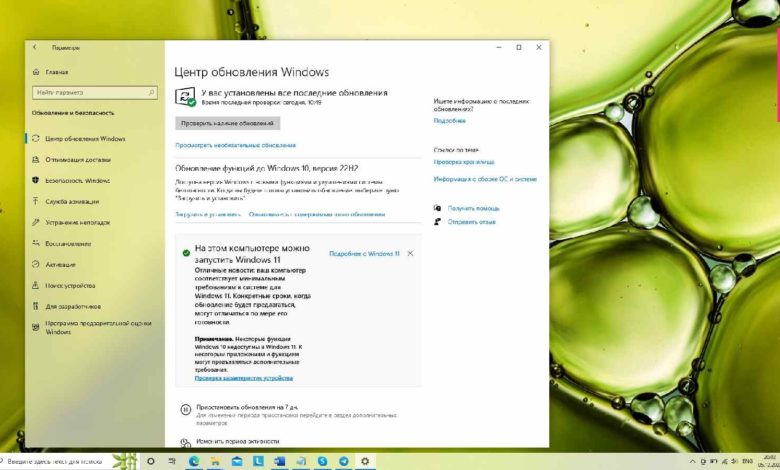
Со временем каждый пользователь сталкивается с вопросом, как отключить обновления Windows или Linux. В непростой ситуации в мире многие пользователи операционных систем iOS, Windows и Linux в спешке отключают обновления, чтобы не потерять доступ к системе.
Однако очередное обновление может просто завести пользователя в тупик. Например, вам нужно выполнить какие-то действия на вашем компьютере или ноутбуке, а при включении вы обнаруживаете, что система обновляется. Иногда это занимает до 5 минут, а иногда приходится смотреть на синий экран обновления и более получаса, в зависимости от того, какое обновление устанавливается. Некоторых же просто-напросто устраивает та версия, которая имеется сейчас. К тому же, разработчики с каждой свежей версией уменьшают возможности отключения обновлений. Поэтому для каждой версии ОС мы разберем несколько способов, как отключить обновления Windows.
Содержание
Windows 7
Для настоящих старичков мы собрали три простых способа отключения обновлений, которые не потребуют особых знаний и умений.
Первый способ — через “Пуск”
Этот способ наиболее предпочтителен, поскольку у пользователя остается возможность загрузки обновлений вручную. Во время полного отключения автообновлений вы не сможете установить ни одно обновление, а с данным способом у вас есть выбор, какие обновления устанавливать, а какие игнорировать.
Для начала щелкните по кнопке “Пуск”. В меню найдите “Панель управления”, где нужно выбрать “Центр обновления Windows”. В списке на панели слева выберите “Настройка параметров”.
В открывшемся окне настроек параметров найдите “Важные обновления”, нажмите на кнопку ниже и из выпадающего списка выберете “Не проверять наличие обновлений (не рекомендуется)”. Дополнительно можно убрать галочки в пунктах “Получать рекомендуемые обновления таким же образом, как и важные обновления” и “Разрешить всем пользователям устанавливать обновления на этот компьютер”. После всех манипуляций нажмите “Ок” и сохраните изменения. Теперь принимать обновления можете только вы.
В будущем, если вы будете устанавливать обновления, через такую же схему в пункте “Важные обновления” выберите “Искать обновления, но решение о загрузке и установке принимается мной”. После поиска и установки можете вернуть позицию обратно.
Второй способ — отключение Центра обновления Windows
Если же вы не планируете устанавливать никаких обновлений вообще, то воспользуйтесь этим способом.
- Войдите в “Пуск”, выберите “Панель управления”, далее — “Администрирование”. Левой кнопкой мыши два раза кликните по ярлыку “Службы”.
- В открывшемся окне вы увидите список служб ОС. В нем найдите Центр обновления Виндовс, а затем кликните по нему правой кнопкой мыши.
- Из выпадающего меню выберите пункт “Свойства”. В окне Свойств в первой вкладке “Общие” найдите тип запуска и выберите “Отключена”.
- Чуть ниже находится кнопка “Остановить” — она отключит работу службы на данный момент.
- Осталось “Применить” обновленные настройки и сохранить с помощью “ОК”.
Конечно, обновления можно включить тем же способом, что и выключить. Однако регулировать вы их не сможете. В “Свойствах” измените тип запуска на “Автоматически (отложенный запуск)” и нажмите на “Запустить” (находится рядом с “Остановить”).
Третий: с помощью Windows Update Blocker
С помощью бесплатной программы Windows Update Blocker можно выполнять различные действия, даже такие как отключить обновления Windows. Она не требует установки на компьютер, а интерфейс поддерживает русский язык.
Скачайте приложение с официального сайта разработчика и распакуйте ZIPку в удобное место. В папке “Wub” найдите и запустите приложение «Wub.exe”. В открывшемся окне программы Update Blocker активируйте отключение обновлений с помощью одноименной кнопки. В подтверждение ваших действий в пункте “Защитить Параметры Службы” появится флажок. После этого нажмите “Применить”, и служба обновлений будет отключена.
Состояние службы можно проверить в этом же окне через “Меню” или по состоянию значка — белый крест на красном фоне свидетельствует об отключении Центра обновлений.
Windows 10
Десятка отличается продвинутым функционалом и широким набором утилит, которые в совокупности могут настраивать как второстепенные, так и самые главные функции ОС. Поэтому методы будут отличаться от тех, что представлены для предыдущей версии, однако они такие же понятные.
Отключение через настройку прав пользователей
Первый способ позволит вам полностью отключить автообновление системы и запретит ручную установку. Для этого:
- Нажмите комбинацию “Win” + “R” на клавиатуре, в открывшемся окне в строку “Открыть” введите services.msc, нажмите Enter.
- Тут вы найдете уже известный “Центр обновлений Windows” — нажмите два раза на эту службу и в окне Свойств выберите тип запуска — “Отключена”.
- В “Состоянии” нажмите на кнопку “Остановить”.
- В этом же окне перейдите в следующую вкладку — “Вход в систему”, активируйте пункт “С учетной записью” и нажмите на обзор.
- Здесь вам откроется окно выбора пользователя; нажмите на кнопку “Дополнительно” внизу окна. Откройте поиск и из появившегося списка выберите “Гость”.
- Нажмите “Ок”, удалите пароль и примените изменения. Не забудьте перезагрузить компьютер.
Служба обновлений будет отключена, а ее права будут как у гостя, то есть без возможностей вносить изменения (как у администратора). Разрешить обновления может только сам пользователь, настроив это аналогичным путем.
Через планировщик задач
Утилита “Планировщик задач” отвечает за многие процессы, которые запускаются автоматически, и обновления системы — не исключение. Ее работу также можно ограничить.
- Зажмите на клавиатуре Win + R, в открывшемся окне в пустой строке введите команду taskschd.msc и нажмите “Ок”.
- Проследуйте по следующему адресу: Библиотека планировщика заданий\Microsoft\Windows\UpdateOrchestrator. Здесь нужно отключить все, что связано с обновлениями Windows. Часто позиции переименовываются разработчиками, поэтому ищите все, что содержит в себе Update.
Конечно, настроить отключение обновлений можно и другими способами, например, через редактор групповой политики, но эти два — самые простые. Обычно хватает одного способа, но если он не помог, то миксуйте сразу несколько.
Windows 11
Способов того, как отключить обновления Windows 11 существует около 6. Все они имеют свои достоинства и недостатки и направлены на разные сборки и версии. Мы рассмотрим те, что применимы для всех в любой ситуации.
Приостановка обновлений на неделю
Этот способ наиболее простой из всех и выполняется в три шага. Однако срок отключения длится неделю, поэтому нужно будет запомнить дату и время, чтобы отключить обновления снова, и повторять каждую неделю. Это довольно трудоемкий процесс, и если забыть про отключение, то ненужные обновления так или иначе установятся. Данный метод можно использовать в качестве пробного периода или в том случае, если у вас отличная память.
А делается все очень просто. Набираете комбинацию клавиш “Win + I”, которая открывает окно “Параметры”. В левой части окна будет меню, в котором нужно выбрать вкладку “Центр обновления Windows”. В ней появится кнопка “Приостановить на 1 неделю”. Можете закрывать окно.
Отключение через системный реестр
Здесь вы вручную создаете специальный раздел в реестре, меняя необходимые параметры. Если же вам захочется установить какое-то обновление или настроить их автоматически, вы всегда сможете удалить раздел, убрать тем самым внесенные правки. Итак, чтобы создать раздел:
- На клавиатуре нажмите комбинацию клавиш “Win + R” — на экране откроется окно “Выполнить”. В пустую строку “Открыть” скопируйте команду regedit и нажмите “ОК”.
- Откроется системное приложение “Редактор реестра”. Перейдите самостоятельно по следующему пути или скопируйте его в адресную строку редактора: Компьютер\HKEY_LOCAL_MACHINE\SOFTWARE\Policies\Microsoft\Windows.
- Правой кнопкой мыши кликните по папке Виндовс, из контекстного меню сначала выберите “Создать”, а после — “Раздел”.
- Переименуйте вновь созданный “Новый раздел #1” в “WindowsUpdate”. Кликните по созданному разделу и создайте в нем новый, назвав его “WU”.
- Перейдите в созданный раздел “WU»”,кликните по пустой области правой части окна правой кнопкой мыши, выберите “Создать” и затем — “Параметр DWORD (32 бита)”. Переименуйте созданный параметр в “NoAutoUpdate”.
- Теперь кликните два раза по созданному параметру. Откроется небольшое окно. Введите в поле “Значение” цифру 1 и нажмите “ОК”.
После этих манипуляций реестр можно закрыть. Чтобы отменить правки, удалите самый первый раздел, т.е. “WindowsUpdate”.
Отключить обновление системы можно также и через редактор локальной групповой политики, если таковой имеется, и с помощью активации лимитированного интернет-соединения, и используя сторонние программы.
Linux
За обновления в Ubuntu и его производных отвечает пакет программ unattended-upgrades, который по умолчанию есть в любой системе. Но настройка этого пакета требует знаний ОС и определенных умений, поэтому мы рассмотрим более простой способ.
Графический интерфейс
В этом разделе пользователь способен отключить проверку наличия обновлений. А раз ее нет, значит система не будет устанавливать обновления в принципе. Чтобы это настроить, нужно:
- Откройте “Программы и обновления”, затем перейдите во вкладку под названием “Обновления”.
- В пункте “Автоматически проверять наличие обновлений” выберите “Никогда”, а в дополнение в других пунктах измените “Устанавливать” на “Уведомлять” и уберите все галочки с источников обновлений.
Мы рассмотрели несколько способов того, как отключить обновления Windows в разных версиях ОС, а также на Linux. Попробуйте один или несколько, чтобы обезопасить себя от внезапных обновлений. Однако не забывайте иногда обновлять систему хотя бы вручную — некоторые обновления все-таки полезны и упрощают пользование ПК.
Ранее мы писали, как включить режим инкогнито в Google Chrome на Android.